When it comes to fixing problems in the system, and you do not have physical access to it, you can come to the rescue of such a useful tool as remote access. It is very convenient to use if you work in the technical support service. Or vice versa, if there is a problem, and you want to share your desktop with someone who can help you solve this or that malfunction. Establishing a remote connection between two computers is not always easy, especially if the two systems are running different operating systems. There are many apps designed to make this task easier, and one of them is Chrome Remote Desktop.
What is Remote Desktop?
Chrome Remote Desktop is a special extension for the Google Chrome browser. This is one of the most popular applications for remote access, working for free. It is easy to set up and easy to use, providing a stable connection between remote computers.
Like any other proprietary remote connection services, Chrome Remote Desktop is free. You don't have to pay for a commercially oriented software product if your needs are limited to accessing your own devices or connecting remotely to your friend's computer.
Feature Overview
To launch the application, you need to click on the corresponding icon of the browser extension. A new window opens with two available options.
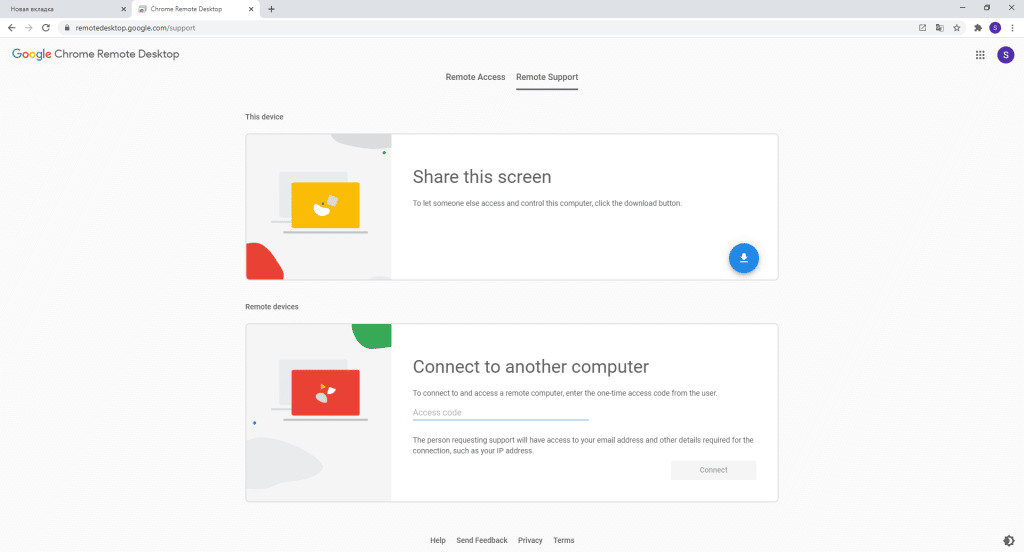
The first is "Remote Access" and the second is "Remote Support". Use the Remote Access tab to prepare your computer for remote access from another device. The Remote Support tab prompts you to share your screen (the blue arrow button) or connect to someone else's computer (enter a code).
Installation Process
To install the extension, you need to:
- Sign in to the Chrome Web Store.
- Find Chrome Remote Desktop in search.
- click "Install".
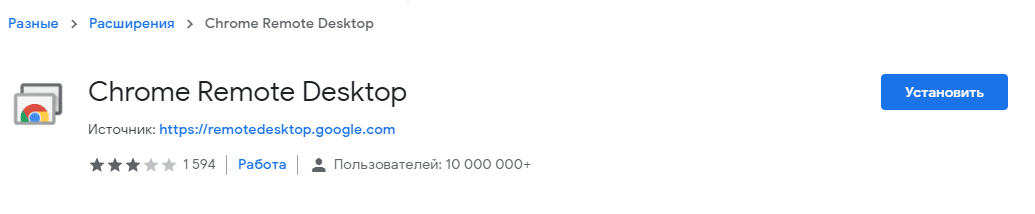
However, you can do without expansion. The only thing it does is redirect us to the remotedesktop.google.com page.
On this page, you need to click on the round blue arrow button to download and install Chrome Remote Desktop Host.
Configuring Remote Access
During the host installation process, you will be asked to enter the computer name (any, it can later be changed) and come up with a six-digit code to provide remote access to your desktop.
When everything is set up, the round blue arrow button will change to "Turn On" and "Generate Code". Oddly enough, both buttons do the same thing – provide access to your computer.
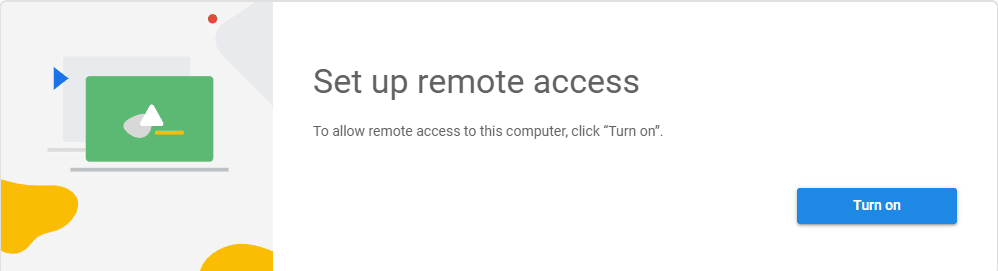
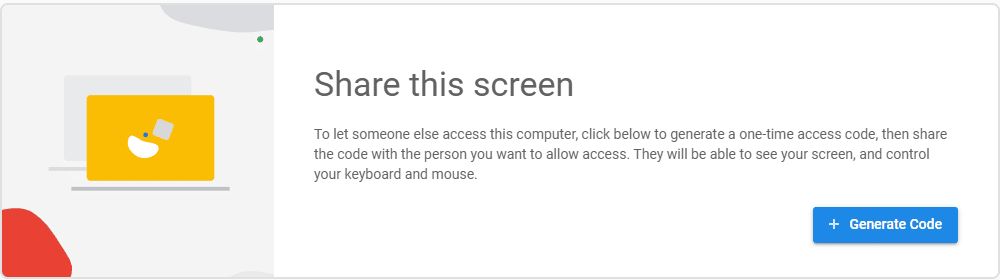
To access someone else's computer, enter the code in the Connect to another computer window and click the Connect button
How to grant access
Click "Share". We will immediately be prompted to install a so-called remote desktop host. Click on the inscription "Accept the terms and install". The installer will be downloaded and saved to the computer memory. Then you need to run the installation. When the installation is complete, you need to click "Cancel", again click the "Share" button. As a result, the host will start, an access code will be generated, and we will receive a certain pin code. It should be transferred to the person who will connect to us.
How to access your computer remotely
Accordingly, the one who will connect to our PC must also install this extension, install the host and click "Access". An input form will appear, where you will need to specify the pin code received earlier. After that, the connection will be established between the two computers.
Now let's look at the connection scheme through "My Computers", which is more popular for Internet users.
For example, you have multiple computers. And you ran some program on them that performs, for example, testing, scanning, downloading something and you need to control this process remotely. You can, even being somewhere far away with a smartphone, launch a special application, see your desktop and perform the necessary actions there.
To do this, pay attention to the "My Computers" section:
- First, click "Getting Started".
- In the window that appears, click "Allow remote connections".
- Now we come up with any pin code, at least six-digit: only numbers, no letters and punctuation marks.
- Enter it again.
- By default, you will have a check mark "Allow Google to collect statistics… ". You can remove it, it's optional. Then click "OK".
Now on another computer or smartphone or tablet you need to run the application. You must be logged in with the same Google Account you use on the other computer. As a result, you will have a list of available devices on another computer, smartphone or tablet. You need to select any of them, connect to it. After that, you will see on the screen the desktop of this computer with a cursor and a "Keyboard" button. That is, you can not only click on some icons, but also enter text.
Troubleshoot possible problems
Remote Desktop is fairly simple to set up, but sometimes the connection doesn't work.
You need to try to check your connection first. The Internet connection on the host and on the remote operating system must be stable.
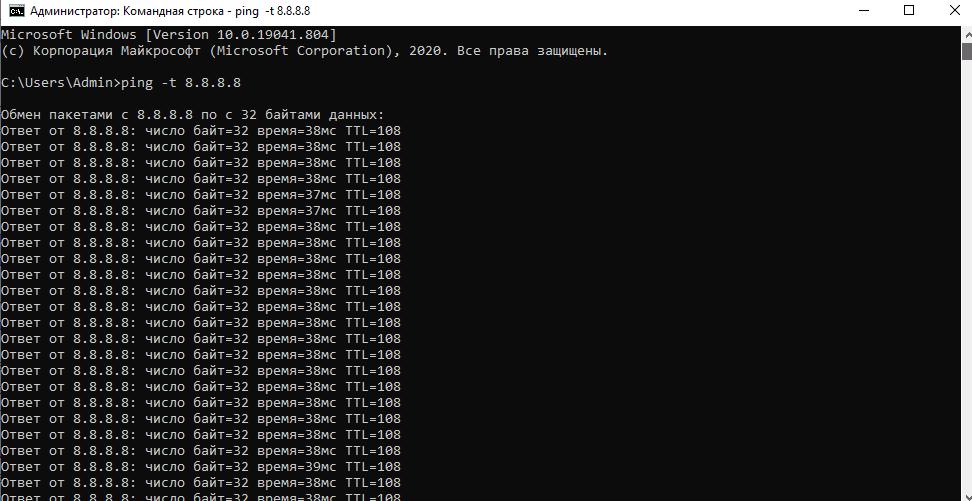
Make sure your own system has access to the Internet, and also ask someone to check it for the remote system. Open a command prompt (for example, in Windows 10) or a terminal (for example, in macOS) and run the following command:
- in Windows 10: ping -t 8.8.8.8;
- in macOS: ping -t 20 8.8.8.8.
Check the deviation of the time value. If the numbers go up and down sharply, it's likely that your internet connection is unstable or you're having trouble interacting with websites. Troubleshoot your connection issues.
Since Chrome Remote Desktop is a browser-based tool, it can run into all sorts of issues that prevent you from establishing a connection. If the previous solution didn't work, uninstalling and reinstalling the app might fix the problem.
It should be noted that the Chrome Remote Desktop tool requires certain permissions. In Windows 10, it asks for all permissions during installation. On macOS, permissions are requested only when necessary. No matter what system you're running on, make sure you give the tool all the necessary permissions, and then try to establish a connection.
Another possible cause of connection errors is the use of a VPN on a host or remote system. The tool may have trouble establishing a stable connection with a working VPN. It's also possible that the VPN itself is having problems or that it doesn't work well with remote access tools. Turn it off and try to connect.







