Sistemdeki sorunları çözmek söz konusu olduğunda ve buna fiziksel erişiminiz olmadığında, uzaktan erişim gibi kullanışlı bir aracın yardımına gelebilirsiniz. Teknik destek servisinde çalışıyorsanız kullanımı çok uygundur. Veya tam tersi, bir sorun varsa ve masaüstünüzü bunu veya bu arızayı çözmenize yardımcı olabilecek biriyle paylaşmak istiyorsanız. İki bilgisayar arasında uzaktan bağlantı kurmak, özellikle de iki sistem farklı işletim sistemleri çalıştırıyorsa, her zaman kolay değildir. Bu görevi kolaylaştırmak için tasarlanmış birçok uygulama var ve bunlardan biri Chrome Uzaktan Masaüstü.
Uzak Masaüstü nedir?
Chrome Uzaktan Masaüstü, Google Chrome tarayıcısı için özel bir uzantıdır. Bu, ücretsiz çalışan uzaktan erişim için en popüler uygulamalardan biridir. Kurulumu ve kullanımı kolaydır, uzak bilgisayarlar arasında istikrarlı bir bağlantı sağlar.
Diğer tüm tescilli uzaktan bağlantı hizmetleri gibi, Chrome Uzaktan Masaüstü de ücretsizdir. İhtiyaçlarınız kendi cihazlarınıza erişmek veya arkadaşınızın bilgisayarına uzaktan bağlanmakla sınırlıysa, ticari olarak yönlendirilmiş bir yazılım ürünü için ödeme yapmanız gerekmez.
Özelliklere Genel Bakış
Uygulamayı başlatmak için, tarayıcı uzantısının ilgili simgesine tıklamanız gerekir. Kullanılabilir iki seçenek içeren yeni bir pencere açılır.
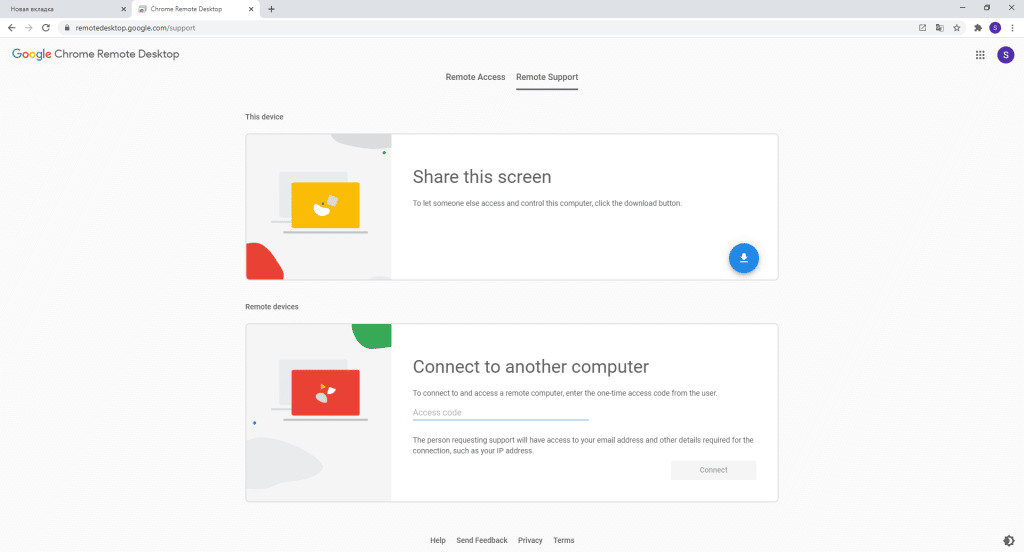
Chrome Uzaktan Masaüstü
Birincisi “Uzaktan Erişim”, ikincisi ise “Uzaktan Destek”. Bilgisayarınızı başka bir aygıttan uzaktan erişime hazırlamak için Uzaktan Erişim sekmesini kullanın. Uzaktan Destek sekmesi, ekranınızı paylaşmanızı (mavi ok düğmesi) veya başka birinin bilgisayarına bağlanmanızı (bir kod girin) ister.
Yükleme İşlemi
Uzantıyı yüklemek için şunları yapmanız gerekir:
- Chrome Web Mağazası’nda oturum açın.
- Aramada Chrome Uzaktan Masaüstü’nü bulun.
- “Yükle” yi tıklayın.
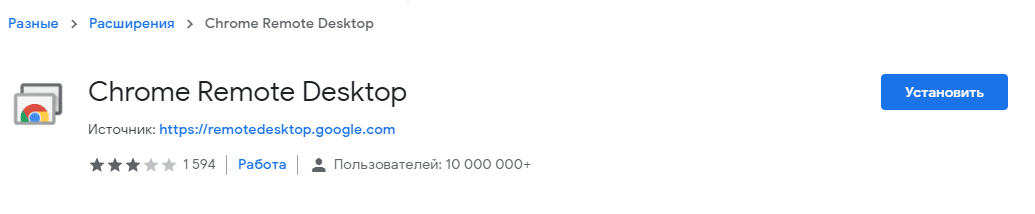
Ancak, genişleme olmadan yapabilirsiniz. Yaptığı tek şey bizi remotedesktop.google.com sayfasına yönlendirmektir.
Bu sayfada, Chrome Uzaktan Masaüstü Ana Bilgisayarı’nı indirmek ve yüklemek için yuvarlak mavi ok düğmesini tıklamanız gerekir.
Uzaktan Erişim’i Yapılandırma
Ana bilgisayar yükleme işlemi sırasında, bilgisayar adını girmeniz (herhangi biri, daha sonra değiştirilebilir) ve masaüstünüze uzaktan erişim sağlamak için altı basamaklı bir kod bulmanız istenir.
Her şey ayarlandığında, yuvarlak mavi ok düğmesi “Aç” ve “Kod Oluştur” olarak değişecektir. İşin garibi, her iki düğme de aynı şeyi yapar – bilgisayarınıza erişim sağlar.
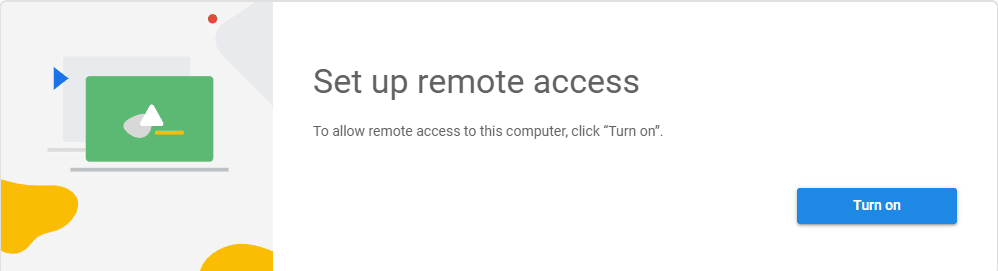
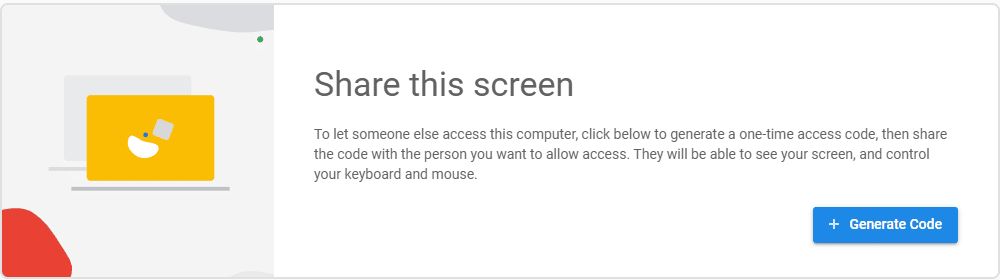
Başka birinin bilgisayarına erişmek için, Başka bir bilgisayara bağlan penceresine kodu girin ve Bağlan düğmesini
Erişim izni verme
“Paylaş” ı tıklayın. Hemen uzak masaüstü ana bilgisayarı olarak adlandırılan bir bilgisayar kurmamız istenecektir. “Şartları kabul et ve yükle” yazısına tıklayın. Yükleyici indirilir ve bilgisayar belleğine kaydedilir. Ardından kurulumu çalıştırmanız gerekir. Kurulum tamamlandığında, “İptal” i tıklamanız ve tekrar “Paylaş” düğmesini tıklamanız gerekir. Sonuç olarak, ana bilgisayar başlayacak, bir erişim kodu oluşturulacak ve belirli bir pin kodu alacağız. Bize bağlanacak kişiye aktarılmalıdır.
Bilgisayarınıza uzaktan erişme
Buna göre, bilgisayarımıza bağlanacak olan kişi de bu uzantıyı yüklemeli, ana bilgisayarı kurmalı ve “Erişim” i tıklamalıdır. Daha önce alınan pin kodunu belirtmeniz gereken bir giriş formu görünecektir. Bundan sonra, iki bilgisayar arasında bağlantı kurulacaktır.
Şimdi İnternet kullanıcıları için daha popüler olan “Bilgisayarlarım” aracılığıyla bağlantı şemasına bakalım.
Örneğin, birden çok bilgisayarınız var. Ve üzerlerinde test etme, tarama, bir şey indirme gibi performans gösteren bazı programlar çalıştırdınız ve bu işlemi uzaktan kontrol etmeniz gerekiyor. Bir akıllı telefonla uzak bir yerde olsanız bile, özel bir uygulama başlatabilir, masaüstünüzü görebilir ve orada gerekli işlemleri gerçekleştirebilirsiniz.
Bunu yapmak için “Bilgisayarlarım” bölümüne dikkat edin:
- İlk önce “Başlarken” i tıklayın.
- Görünen pencerede, “Uzak bağlantılara izin ver” i tıklayın.
- Şimdi en az altı basamaklı herhangi bir pin kodu buluyoruz: sadece sayılar, harf ve noktalama işaretleri yok.
- Tekrar girin.
- Varsayılan olarak, “Google’ın istatistik toplamasına izin ver… “. Bunu kaldırabilirsiniz, isteğe bağlıdır. Ardından “Tamam” ı tıklayın.
Şimdi başka bir bilgisayarda, akıllı telefonda veya tablette uygulamayı çalıştırmanız gerekiyor. Diğer bilgisayarda kullandığınız Google Hesabı ile giriş yapmış olmanız gerekir. Sonuç olarak, başka bir bilgisayarda, akıllı telefonda veya tablette bulunan cihazların bir listesine sahip olacaksınız. Bunlardan herhangi birini seçmeniz, ona bağlanmanız gerekir. Bundan sonra, ekranda bu bilgisayarın masaüstünü bir imleç ve bir “Klavye” düğmesi ile göreceksiniz. Yani, sadece bazı simgelere tıklamakla kalmaz, aynı zamanda metin de girebilirsiniz.
Olası sorunları giderme
Uzak Masaüstü’nün kurulumu oldukça basittir, ancak bazen bağlantı çalışmaz.
Önce bağlantınızı kontrol etmeyi denemelisiniz. Ana bilgisayardaki ve uzak işletim sistemindeki Internet bağlantısı kararlı olmalıdır.
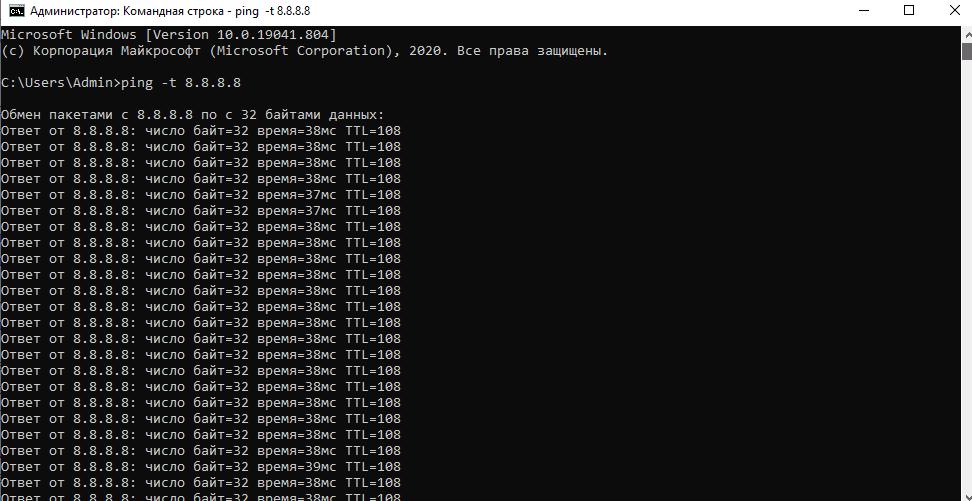
Kendi sisteminizin İnternet’e erişimi olduğundan emin olun ve ayrıca birinden uzak sistem için kontrol etmesini isteyin. Bir komut istemi (örneğin, Windows 10’da) veya bir terminal (örneğin, macOS’ta) açın ve aşağıdaki komutu çalıştırın:
- Windows 10’da: ping -t 8.8.8.8;
- macOS’te: ping -t 20 8.8.8.8.
Zaman değerinin sapmasını kontrol edin. Rakamlar keskin bir şekilde yükselip azalıyorsa, internet bağlantınızın dengesiz olması veya web siteleriyle etkileşimde sorun yaşamanız muhtemeldir. Bağlantı sorunlarınızı giderin.
Chrome Uzaktan Masaüstü tarayıcı tabanlı bir araç olduğundan, bağlantı kurmanızı engelleyen her türlü sorunla karşılaşabilir. Önceki çözüm işe yaramadıysa, uygulamayı kaldırıp yeniden yüklemek sorunu çözebilir.
Chrome Uzaktan Masaüstü aracının belirli izinler gerektirdiği unutulmamalıdır. Windows 10’da, yükleme sırasında tüm izinleri ister. macOS’te izinler yalnızca gerektiğinde istenir. Hangi sistemde çalışıyor olursanız olun, araca gerekli tüm izinleri verdiğinizden emin olun ve ardından bir bağlantı kurmaya çalışın.
Bağlantı hatalarının bir başka olası nedeni, bir ana bilgisayarda veya uzak sistemde VPN kullanılmasıdır. Araç, çalışan bir VPN ile istikrarlı bir bağlantı kurmakta sorun yaşayabilir. VPN’in kendisinin sorun yaşaması veya uzaktan erişim araçlarıyla iyi çalışmaması da mümkündür. Kapatın ve bağlanmayı deneyin.







