Wenn es darum geht, Probleme im System zu beheben, und Sie keinen physischen Zugriff darauf haben, können Sie ein so nützliches Werkzeug wie den Fernzugriff retten. Es ist sehr bequem zu verwenden, wenn Sie im technischen Support arbeiten. Oder umgekehrt, wenn es ein Problem gibt und Sie Ihren Desktop mit jemandem teilen möchten, der Ihnen helfen kann, diese oder jene Fehlfunktion zu beheben. Das Herstellen einer Remoteverbindung zwischen zwei Computern ist nicht immer einfach, insbesondere wenn auf den beiden Systemen unterschiedliche Betriebssysteme ausgeführt werden. Es gibt viele Apps, die diese Aufgabe erleichtern sollen, und eine davon ist Chrome Remote Desktop.
Was ist Remotedesktop?
Chrome Remote Desktop ist eine spezielle Erweiterung für den Google Chrome-Browser. Dies ist eine der beliebtesten Anwendungen für den Fernzugriff, die kostenlos funktioniert. Es ist einfach einzurichten und einfach zu bedienen und bietet eine stabile Verbindung zwischen Remote-Computern.
Wie alle anderen proprietären Remoteverbindungsdienste ist Chrome Remote Desktop kostenlos. Sie müssen nicht für ein kommerziell orientiertes Softwareprodukt bezahlen, wenn Ihre Anforderungen auf den Zugriff auf Ihre eigenen Geräte oder die Remote-Verbindung zum Computer Ihres Freundes beschränkt sind.
Funktionsübersicht
Um die Anwendung zu starten, müssen Sie auf das entsprechende Symbol der Browsererweiterung klicken. Es öffnet sich ein neues Fenster mit zwei verfügbaren Optionen.
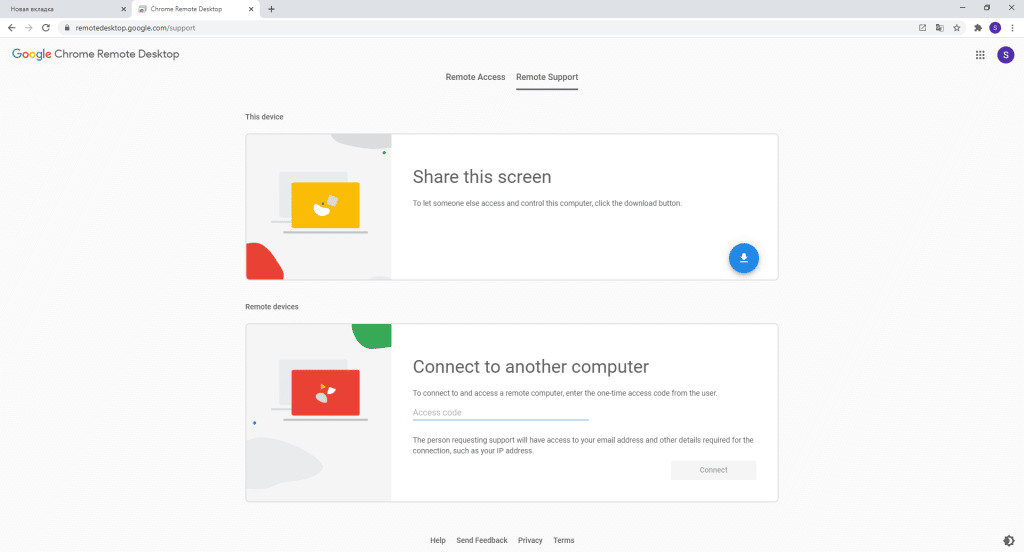
Die erste ist „Remote Access“ und die zweite ist „Remote Support“. Verwenden Sie die Registerkarte Remotezugriff, um Ihren Computer für den Remotezugriff von einem anderen Gerät aus vorzubereiten. Auf der Registerkarte Remote Support werden Sie aufgefordert, Ihren Bildschirm freizugeben (die blaue Pfeilschaltfläche) oder eine Verbindung zum Computer einer anderen Person herzustellen (Code eingeben).
Installationsprozess
Um die Erweiterung zu installieren, müssen Sie:
- Melden Sie sich im Chrome Web Store an.
- Suchen Sie Chrome Remote Desktop in der Suche.
- Klicken Sie auf „Installieren“.
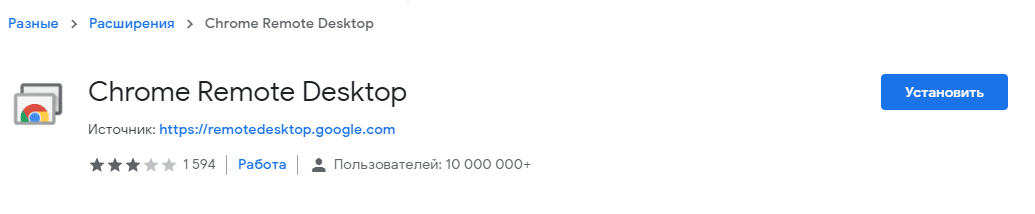
Sie können jedoch auf eine Erweiterung verzichten. Das einzige, was es tut, ist, uns auf die remotedesktop.google.com Seite umzuleiten.
Auf dieser Seite müssen Sie auf den runden blauen Pfeil klicken, um Chrome Remote Desktop Host herunterzuladen und zu installieren.
Konfigurieren des Remotezugriffs
Während des Hostinstallationsvorgangs werden Sie aufgefordert, den Computernamen einzugeben (beliebig, er kann später geändert werden) und einen sechsstelligen Code zu erstellen, um den Fernzugriff auf Ihren Desktop zu ermöglichen.
Wenn alles eingerichtet ist, ändert sich die runde blaue Pfeilschaltfläche in „Einschalten“ und „Code generieren“. Seltsamerweise machen beide Tasten dasselbe: Sie bieten Zugriff auf Ihren Computer.
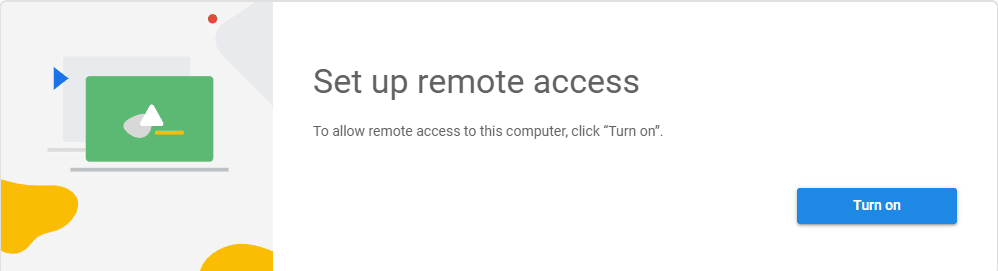
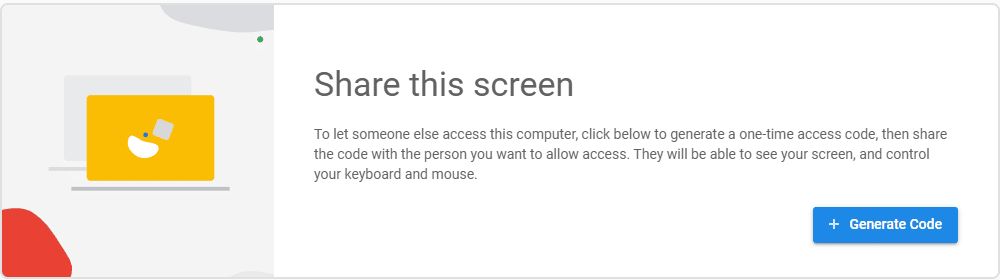
Um auf den Computer einer anderen Person zuzugreifen, geben Sie den Code in das Fenster Verbindung mit einem anderen Computer herstellen ein und klicken Sie auf die Schaltfläche Verbinden
So gewähren Sie den Zugriff
Klicken Sie auf „Teilen“. Wir werden umgehend aufgefordert, einen sogenannten Remote-Desktop-Host zu installieren. Klicken Sie auf die Aufschrift „Bedingungen akzeptieren und installieren“. Das Installationsprogramm wird heruntergeladen und im Arbeitsspeicher des Computers gespeichert. Dann müssen Sie die Installation ausführen. Wenn die Installation abgeschlossen ist, müssen Sie auf „Abbrechen“ klicken und erneut auf die Schaltfläche „Teilen“ klicken. Als Ergebnis startet der Host, ein Zugangscode wird generiert und wir erhalten einen bestimmten PIN-Code. Es sollte an die Person übertragen werden, die sich mit uns verbinden wird.
So greifen Sie remote auf Ihren Computer zu
Dementsprechend muss derjenige, der sich mit unserem PC verbindet, auch diese Erweiterung installieren, den Host installieren und auf „Zugriff“ klicken. Es erscheint ein Eingabeformular, in dem Sie den zuvor erhaltenen PIN-Code angeben müssen. Danach wird die Verbindung zwischen den beiden Computern hergestellt.
Schauen wir uns nun das Verbindungsschema über „Meine Computer“ an, das bei Internetnutzern beliebter ist.
Angenommen, Sie haben mehrere Computer. Und Sie haben ein Programm auf ihnen ausgeführt, das zum Beispiel Testen, Scannen, Herunterladen von etwas durchführt, und Sie müssen diesen Prozess aus der Ferne steuern. Sie können, auch wenn Sie mit einem Smartphone irgendwo weit weg sind, eine spezielle Anwendung starten, Ihren Desktop sehen und dort die notwendigen Aktionen ausführen.
Achten Sie dazu auf den Abschnitt „Meine Computer“:
- Klicken Sie zunächst auf „Erste Schritte“.
- Klicken Sie im angezeigten Fenster auf „Remote-Verbindungen zulassen“.
- Jetzt haben wir einen beliebigen PIN-Code, mindestens sechsstellig: nur Zahlen, keine Buchstaben und Satzzeichen.
- Geben Sie es erneut ein.
- Standardmäßig haben Sie ein Häkchen „Google erlauben, Statistiken zu sammeln… „. Sie können es entfernen, es ist optional. Klicken Sie dann auf „OK“.
Jetzt müssen Sie auf einem anderen Computer oder Smartphone oder Tablet die Anwendung ausführen. Sie müssen mit demselben Google-Konto angemeldet sein, das Sie auf dem anderen Computer verwenden. Als Ergebnis haben Sie eine Liste der verfügbaren Geräte auf einem anderen Computer, Smartphone oder Tablet. Sie müssen einen von ihnen auswählen und sich damit verbinden. Danach sehen Sie auf dem Bildschirm den Desktop dieses Computers mit einem Cursor und einer Schaltfläche „Tastatur“. Das heißt, Sie können nicht nur auf einige Symbole klicken, sondern auch Text eingeben.
Beheben möglicher Probleme
Remotedesktop ist relativ einfach einzurichten, aber manchmal funktioniert die Verbindung nicht.
Sie müssen zuerst versuchen, Ihre Verbindung zu überprüfen. Die Internetverbindung auf dem Host und auf dem Remote-Betriebssystem muss stabil sein.
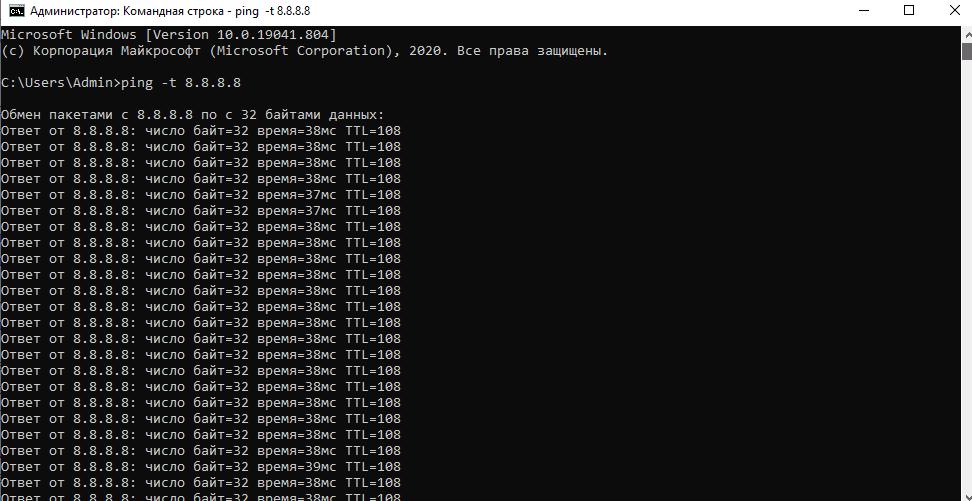
Stellen Sie sicher, dass Ihr eigenes System Zugriff auf das Internet hat, und bitten Sie jemanden, es auf das Remote-System zu überprüfen. Öffnen Sie eine Eingabeaufforderung (z. B. in Windows 10) oder ein Terminal (z. B. in macOS), und führen Sie den folgenden Befehl aus:
- unter Windows 10: ping -t 8.8.8.8;
- in macOS: ping -t 20 8.8.8.8.
Überprüfen Sie die Abweichung des Zeitwertes. Wenn die Zahlen stark steigen und fallen, ist es wahrscheinlich, dass Ihre Internetverbindung instabil ist oder Sie Probleme bei der Interaktion mit Websites haben. Beheben Sie Ihre Verbindungsprobleme.
Da Chrome Remote Desktop ein browserbasiertes Tool ist, kann es zu allen möglichen Problemen kommen, die Sie daran hindern, eine Verbindung herzustellen. Wenn die vorherige Lösung nicht funktionierte, kann das Problem möglicherweise durch Deinstallieren und erneute Installieren der App behoben werden.
Beachten Sie, dass für das Chrome Remote Desktop-Tool bestimmte Berechtigungen erforderlich sind. In Windows 10 werden während der Installation alle Berechtigungen abgefragt. Unter macOS werden Berechtigungen nur bei Bedarf angefordert. Unabhängig davon, auf welchem System Sie ausgeführt werden, stellen Sie sicher, dass Sie dem Tool alle erforderlichen Berechtigungen erteilen, und versuchen Sie dann, eine Verbindung herzustellen.
Eine weitere mögliche Ursache für Verbindungsfehler ist die Verwendung eines VPN auf einem Host oder Remote-System. Das Tool hat möglicherweise Probleme, eine stabile Verbindung mit einem funktionierenden VPN herzustellen. Es ist auch möglich, dass das VPN selbst Probleme hat oder dass es mit Remotezugriffstools nicht gut funktioniert. Schalten Sie es aus und versuchen Sie, eine Verbindung herzustellen.







